
With the integration of Google Slides with Duet AI, you can now generate high-quality AI images in Google Slides and make your presentations look more professional. In the current era of digitalization, presentations play an important role in showcasing your product, project, and various other things. Whether you are a student, an employee, or a content creator, you need to create a presentation at some point in your life. One main criteria that makes your presentations stand out and look beautiful are the images used in them. Traditionally, you needed to look on Google for images, which took a lot of time and led to using low-quality images but now you don’t have to worry about that.
How to create AI images in Google Slides with Duet AI?
Before using Duet AI to generate AI images in Google Slides, you must ensure that you have access to Google WorkSpace Labs. If you don’t have access to Google Workspace Labs, just visit the Google Workspace Labs Website and sign up by agreeing to the terms and conditions, and after that, Google will send you a confirmation email. It might take some time, as Google is still rolling out this feature. But after you get access to Google Workspace Labs, you can create AI images in Google Slides. To generate AI images in Google Slides, you need to follow the below steps:
Step 1: Insert the Image
In the top menu of Google Slides, click on the Insert Tab, click on Image, and then click on “Create Image with Duet AI.” You can also do this by clicking on the image icon at the extreme right of the top menu.
Step 2: Enter your Prompt
After Step 1, you will find a text area at the top right of your screen below the Create Image with Duet AI text. Here, you need to enter the prompt. You will also see inspirational example images at the bottom with their prompts.
It is ideal to enter a detailed prompt that includes what your subject is, what background you want, the setting of the image, and other important details based on how you want the output image look like.
Step 3: Choose Style (Optional)
This step is optional, and by default no style is added to your image, but if you want to add styles to your images, you can click on the add style drop-down menu. Here you will find several different options, including photography, backgrounds, vector art, and more. You can select from any of the given options based on how you want the style of your image.
Step 4: Click on “Create”
After entering your prompt and choosing the style, you can click on the “Create” button below the prompt area. The AI will take some time and display four different images according to your prompt.
Step 5: View More (Optional)
If you don’t like the current images displayed on screen, you can click on View More to explore other image options. If you like any one of those options, you can use it in your slides.
6. Edit Prompt
If you are not satisfied with the results, you can edit the current prompt by clicking on the prompt and clicking on the edit option.
7. Provide Feedback (Optional)
You can also provide feedback on how you like the generated images. You can click the thumbs up button if you liked the generated image and the thumbs down button if you didn’t like it.
8. Add Image
After generating images, you can simply click on them to add them to your current slide.
Conclusion
Google Slide’s integration with Duet AI has made it really easy to create professional-looking presentations. Now users don’t have to spend time finding the perfect images, which was earlier a really difficult task. This is surely going to increase the productivity of users.
Read More
Sam Altman Seeks to Raise Billions Dollar Funds for New AI Chip Venture
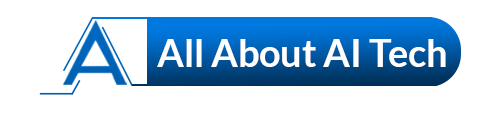


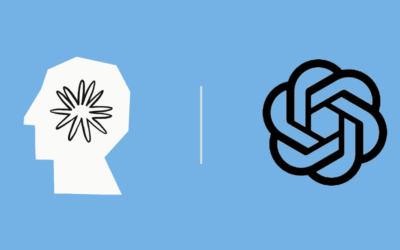
0 Comments